Elementos para tener en cuenta al elegir un diseño SmartArt
Cuando elija un diseño para el Gráfico SmartArt, pregúntese qué desea transmitir y si desea que la información aparezca de una manera determinada.
Como parte de este proceso, cuando cree un Gráfico SmartArt, se le pedirá que elija un tipo, como Proceso, Jerarquía o Relación. Un tipo es similar a una categoría de Gráfico SmartArt y cada tipo contiene varios diseños diferentes.
Como puede cambiar de diseño de forma rápida y sencilla, pruebe diferentes diseños (de distintos tipos) hasta que encuentre el que ilustra mejor su mensaje.
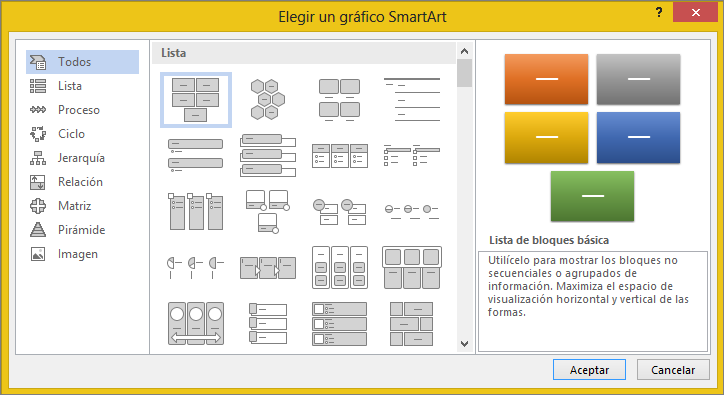
Acerca del panel Texto
En el panel Texto, escriba y modifique el texto que aparece en el Gráfico SmartArt. El panel Texto aparece a la izquierda del Gráfico SmartArt. A medida que agrega y modifica el contenido en el panel Texto, el Gráfico SmartArt se actualiza de forma automática, es decir, las formas se agregan o se quitan según sea necesario.
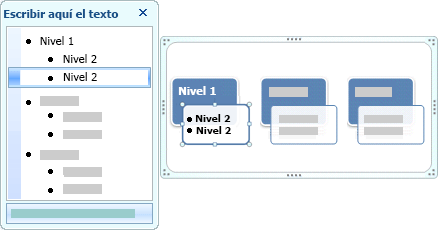
Cuando se crea un Gráfico SmartArt, el Gráfico SmartArt y su panel Texto se rellenan con el texto del marcador de posición que puede reemplazar por su información. En la parte superior del panel Texto, puede modificar el texto que aparecerá en el Gráfico SmartArt. En la parte inferior del panel Texto, puede leer una descripción del Gráfico SmartArt.
En los Gráficos SmartArt que contienen un número fijo de formas, solo parte del texto del panel Texto aparece en el Gráfico SmartArt. El texto, las imágenes u otro contenido que no se muestra se identifica en el panel Texto con una X roja. El contenido sigue estando disponible si cambia a otro diseño, pero, si mantiene y cierra este mismo diseño, la información no se guarda para proteger su privacidad.
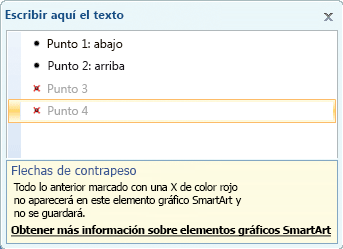
El panel Texto funciona como un esquema o una lista con viñetas que asigna información directamente al Gráfico SmartArt. Cada Gráfico SmartArt define su propia asignación entre las viñetas del panel Texto y el conjunto de formas del Gráfico SmartArt.
Presione Entrar para crear una línea nueva de texto con viñetas en el panel Texto. Para aplicar sangría a una línea del panel Texto, seleccione la línea a la que desea aplicar la sangría y, después, en Herramientas de SmartArt, en la pestaña Diseño, haga clic en Disminuir nivel. Para aplicar una sangría negativa a una línea, haga clic en Aumentar nivel. También puede presionar la tecla Tab para aplicar una sangría o Mayús+Tab para aplicar una sangría negativa en el panel Texto.
Según el diseño que elija, cada viñeta del panel Texto se representa en el Gráfico SmartArt como una forma nueva o como una viñeta dentro de una forma. Por ejemplo, observe cómo el mismo texto se asigna de manera diferente en los dos Gráficos SmartArt siguientes. En el primer ejemplo, las subviñetas se representan como dos formas independientes y, en el segundo, las subviñetas se representan como viñetas en la forma.
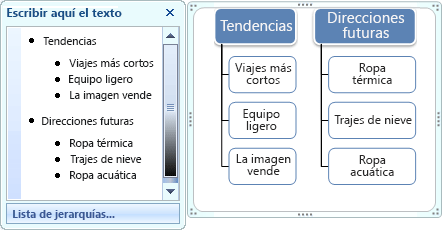

Sugerencia: Si no desea todo el texto en formas independientes, cambie a otro diseño que muestre todo el texto como viñetas.
Si utiliza un diseño de organigrama con una forma Asistente, una viñeta con una línea adjunta indica la forma Asistente.
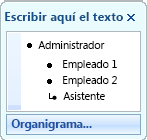
Puede aplicar formato de caracteres, como fuente, tamaño de fuente, negrita, cursiva y subrayado al texto, al Gráfico SmartArt aplicando el formato al texto en el panel Texto; dicho formato se aplicará al Gráfico SmartArt. Si el tamaño de fuente de una forma se reduce porque se agrega más texto a la forma, el resto del texto de las formas restantes del Gráfico SmartArt también se reducirá al mismo tamaño para que el Gráfico SmartArt siga teniendo un aspecto uniforme y profesional.
Después de elegir un diseño, puede mover el puntero del mouse sobre cualquiera de los diferentes diseños que se muestran en la pestaña Diseño y usar la Vista previa dinámica para ver qué aspecto tendría su contenido con ese otro diseño aplicado.

Comentarios
Publicar un comentario